Making Cashier Report VB 6.0
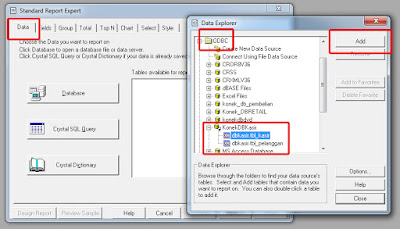
Here are the steps: Make sure your Xampp software is running Open your Crystal Report Click File - New Standard - OK Click ConnectDBCashier - Add - then Close Then the image below will appear: Click Add All - Or you can delete the Cashier Password After that Click Finish Then the image above will appear Please Edit the Report to make it look better The image above is an example that we have edited Then you can Save or save with the name: CahierReport.rpt If you have the following code to call it:

